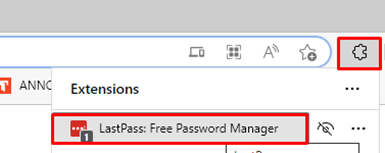Why use LastPass?
Security starts with Unique and Strong Passwords - however in the 21st century with technology evolving so much faster than the natural world - we as human beings haven't yet evolved a memory to deal with this many strong and unique passwords!
Therefore, it has become all too common practice to create one password - to rule them all. And more often than not - its created for our memory's sake and not as strong as it should be.
However, if someone gains access to this password - either through Guessing, Brute Force, Phishing or Site Hacks outside of your control - all portals using this password become exposed to the whim of this wrong-doer.
LastPass makes it possible to have a Strong Password for Every Access and makes it easy to swap this password regularly.
This not only makes the password extremely difficult to guess or break - but in the event of Phishing and Site Hacks - it isolates any risk to only that platform.
While LastPass has many ways to protect your sensitive data - this article focuses on use of LastPass to store Access Credentials.
IMPORTANT - as your LastPass teams' partner - we can help you set things up - but we CANNOT access your vaults or passwords.
We feel that this is important that no one except you and LastPass has this information.
Where possible do not communicate your passwords to anyone and ALWAYS use Two Factor Authentication (2FA) for as many services that support it - especially where they present a high-risk.
See our Two Factor Authentication (2FA) article -
Two Factor Authentication (2FA) - Millennium Technology (helpjuice.com)
Optimize your LastPass experience.
LastPass should be used to store any passwords - or anything which you need to keep safe, such as Alarm Codes or Access Pins, using the "Vault" feature.
While LastPass was designed to integrate with your web experience quite natively - we recommend it is used for all services of importance across your business.
For the best experience also install the following apps on your Mobile Phone - making sure to login with your LastPass team's account to ensure that data is backed up in the event your mobile is Lost or Broken.
- LastPass Password Manager - will give you access to your protected passwords and data - on the go.
- LastPass Authenticator - for a backed up Two Factor Authentication app.
These are available on Android and Apple via the App Store.
How to Get LastPass
LastPass has a free version which is recommended for home use.
For teams - we recommend LastPass teams - as it allows you to control password distribution throughout your team - ensuring people who need access have it - and in some cases - can add 3 layers of protection to high security websites.
If you do not already have LastPass teams - speak to one of our team who can organize this for you.
Need help setting it up?
No problem - we can help out remotely! Please give us a call on (07) 929 2671 - or email us at help@miltech.co.nz
Installing the LastPass Browser Extensions
Once your LastPass is all setup for your users.
You can install LastPass extensions into your preferred browser. Please visit the LastPass download page and choose the browser which works for you.
Where to find Last Pass
In your browser - if installed - LastPass will appear under your extension's menu.
(Note if LastPass is not installed - please see 'Installing Last Pass' as part of this guide.)
Generating Strong Passwords
Simple open Last Pass from the browser and click “Generator” at the bottom.
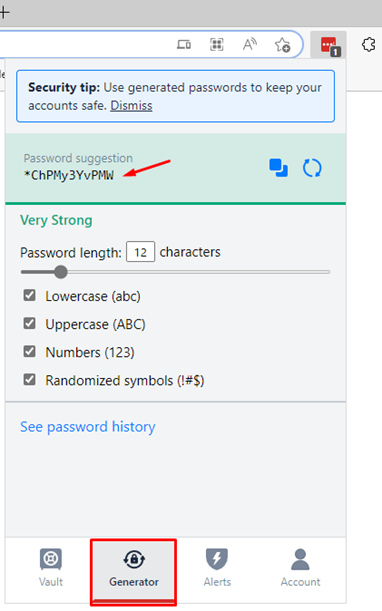
It is recommended to ensure the generator is setup in the following way –
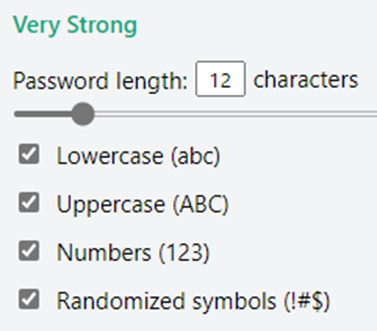
To generate another password – click the Refresh Icon
![]()
And to see your password generation history – just in case you lost one –
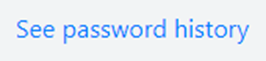
Saving Multiple Passwords for the Same Service
Open your LastPass extension and click "+".
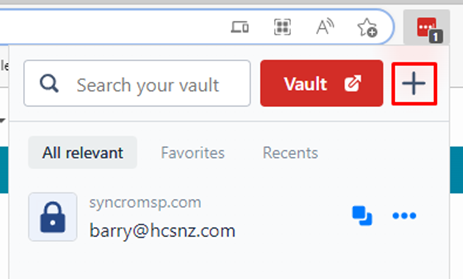
Click "Add Password"
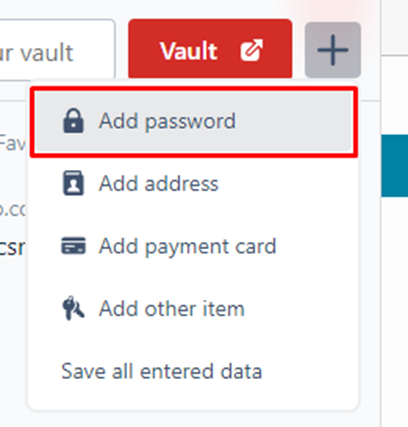
Fill in the form as per the below table -
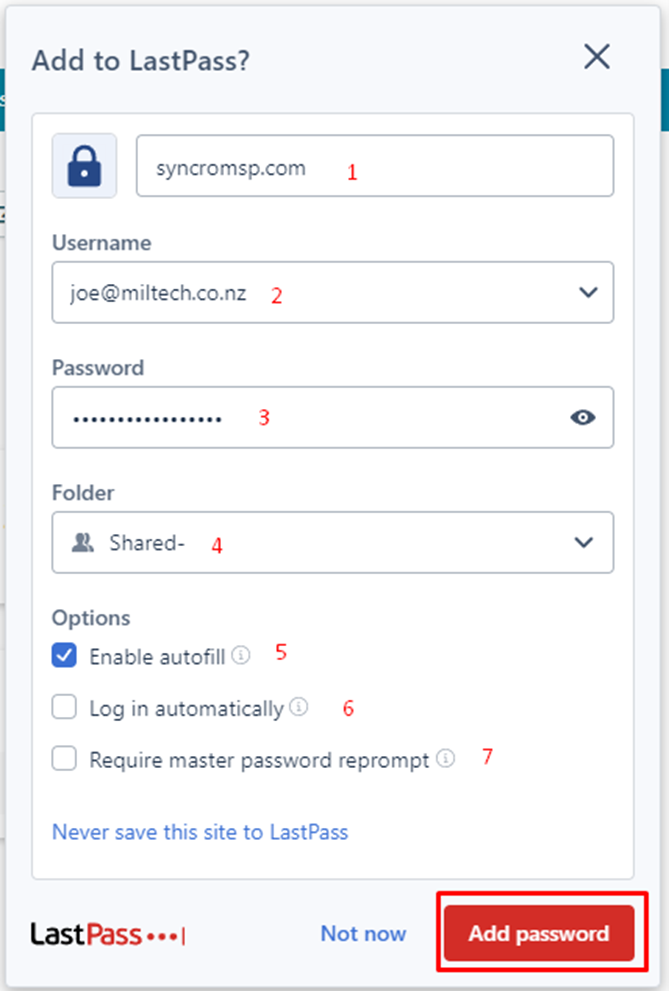
| 1 | This is the website URL - or you can use a Name if creating passwords for a separate application. |
| 2 | Enter the Username |
| 3 | Enter the Password |
| 4 | Choose a folder which you wish to put it under. Note that folders can be shared with other select members of your team. |
| 5 | Check this if you would like to auto fill onto the website. |
| 6 | Log in automatically will attempt to automatically fill the login screen and click login. Note that this may not work for all websites depending on their compatibility. |
| 7 | Check this for high security websites - such as banking - to require your Master Last Pass password before it can be used. Particularly helpful with shared high security passwords. |
Click "Add Password".
The password will now appear as an option in your LastPass when visiting this site.
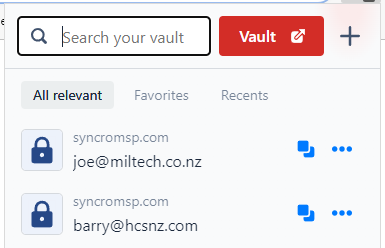
Sharing Passwords with your Team
Note that you do not need to share the actual password - and can choose to ONLY share the
Please note that Password Sharing DOES NOT need to be self-managed - with LastPass teams through Millennium - we can setup Policy based sharing depending on where members of your team sit within your business.
To setup Policy based sharing - please give one of the team a call.
Alternatively - to self-manage sharing:
Open the LastPass extension and click "Visit" link next to the Admin Console.
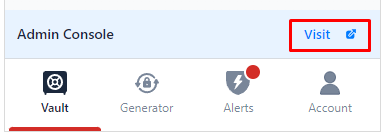
In the left-hand menu choose "Shared Folders"
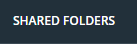
Click "Add Shared Folder"
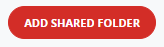
Type in a Folder Name and click "Create"
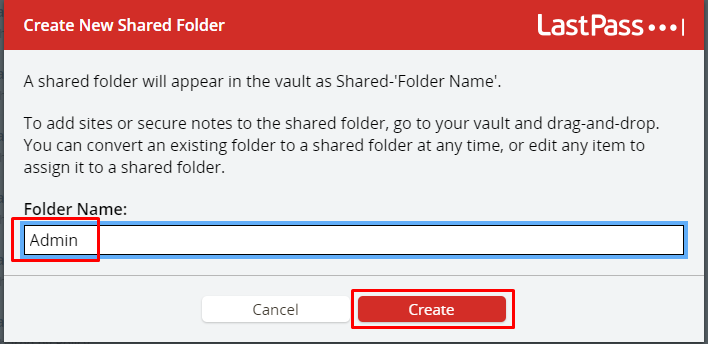
Once the folder has been created - it will appear in your list of Shared Folders.
To share this with other registered users - simply click on the folder name
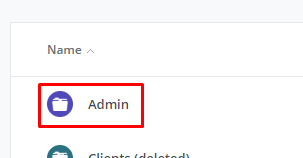
In the folder Admin panel - click "Add Users"
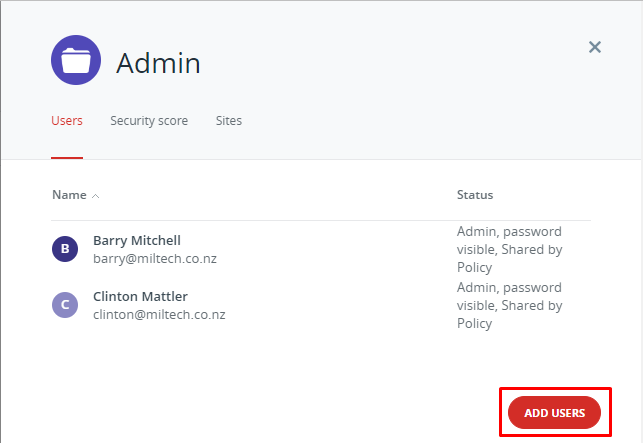
Start typing the person's name into the Search Box and their user will appear below. Simply click "Add" to give them access to passwords stored in this folder.
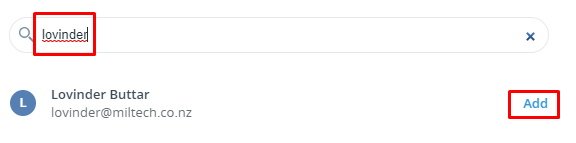
IMPORTANT NOTE - users must be setup with a LastPass account in order to share these passwords.
Next ensure the proper permissions are setup for this user -
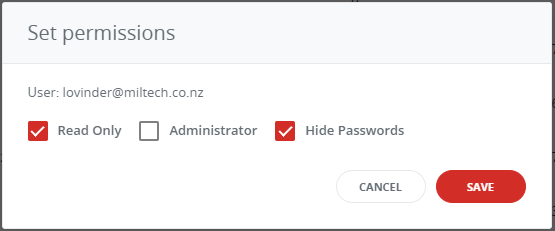
And click "Save"